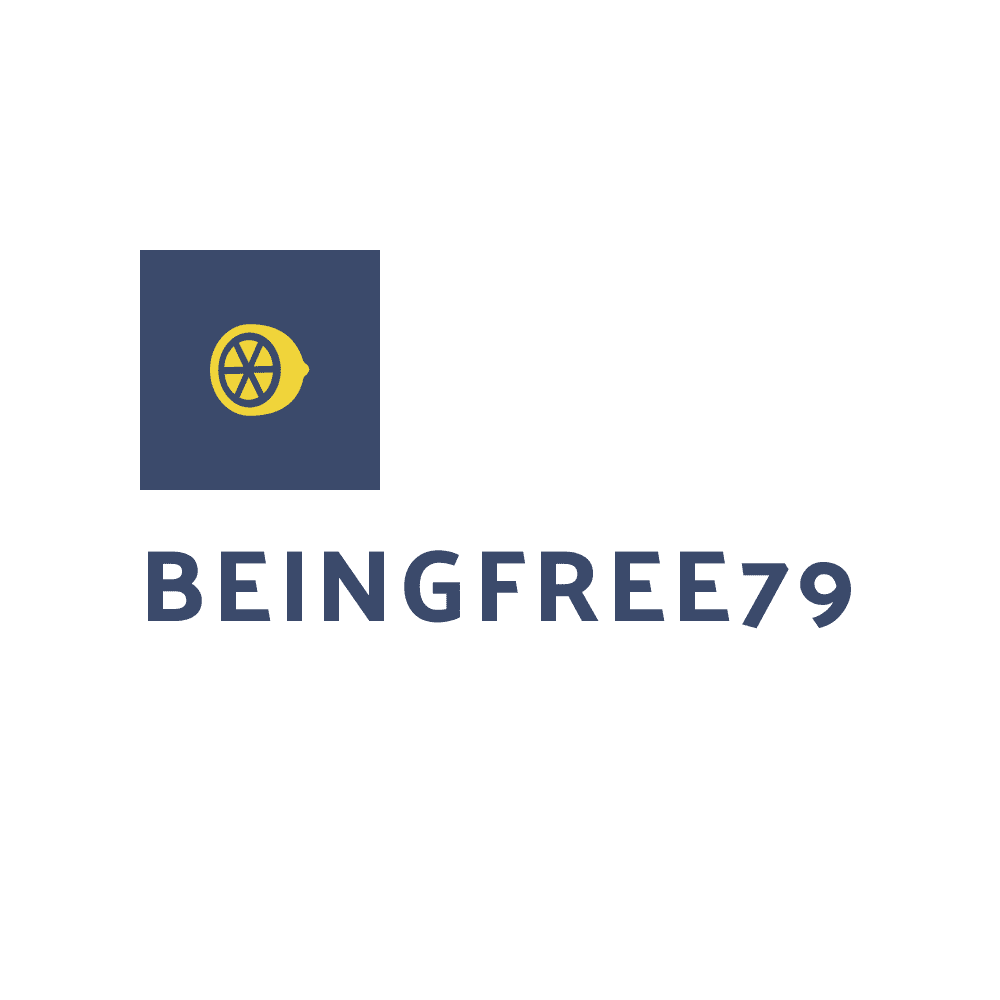안녕하세요. 멀쩡하던 우리 집 인터넷이 갑자기 안 되는 경우 어떻게 해결해야 할까요? 보통 가정에 연결된 인터넷이 연결되지 않을 때, 스마트폰으로 해결방법을 검색하고 따라 하는 경우가 많습니다. 이러한 경우에 간단히 따라 할 수 있는 조치들을 단계별로 알아보겠습니다.
인터넷이 안되는 경우 물리적인 대처 2가지 방법
네트워크 연결 문제 해결을 위한 기본 작업
너무 기본적이기도 하고, 실제 확인해도 문제가 아닌 경우가 많습니다. 하지만 네트워크 연결이 안 되는 경우 대처하는데 첫 번째로 확인해야 할 것은 가장 기본적인 작업 즉 네트워크가 잘 연결되어 있는지를 확인하는 것입니다. 아래는 간단한 체크리스트입니다.
- 컴퓨터와 라우터/모뎀 장비가 켜져 있는지 확인하세요.
- 라우터/모뎀 장비에 전원선과 LAN 케이블이 제대로 연결되어 있는지 확인하세요.
- 라우터와 모뎀의 상태를 확인하세요(랜 LED가 켜져 있는지 등)
청소를 한다거나 집안에 멀티탭을 껐다거나 하는 이유로 네트워크 장비의 전원이 꺼져 있을 수 있습니다. 만약 이러한 기본 체크리스트에서 문제가 발견되면 컴퓨터와 라우터/모뎀 장비를 단순히 재부팅하면 됩니다.
IPTime 등 네트워크 연결 장비 재부팅 방법
만약 iptime 공유기를 사용하신다면 다음과 같은 방법으로 점검해 볼 볼 수 있습니다. 가장 쉬운 방법은 재부팅입니다. 방법을 알아볼게요.
- 전원을 포함하여 모든 케이블 연결을 확인합니다.
- 재부팅을 시도합니다. 공유기의 전원을 끄고 다시 켭니다.
- 초기화를 시도합니다. 공유기 뒷면의 초기화 버튼을 10초 이상 누릅니다.
- 가장 최신 버전으로 업그레이드를 시도합니다. iptime 공식 홈페이지에서 다운로드 할 수 있습니다.
- 문제가 해결되지 않으면, iptime 고객센터로 문의하여 상세한 도움을 받으세요.
iptime 고객센터
고객센터에 문의하는 방법
위의 두 단계에서 문제가 해결되지 않았다면 일단 고객센터에 문의하실 필요가 있습니다.
- SK 브로드밴드 고객센터를 통해서 이용하시는 서비스의 고장 진단/조치는 물론 자동 리셋까지 간편하게 이용하실 수 있습니다.
SK 브로드밴드 - LG U+에서는 누구나 쉽게 따라 할 수 있는 영상으로 간편하게 해결하실 수 있습니다.
LG U+ - KT는 매장 방문 없이 24시간 언제 어디서나 온라인으로 조회/신청/변경 서비스를 이용하실 수 있습니다.
KT
윈도우에서 네트워크 연결 문제 해결하는 4가지 방법
윈도우에서 네트워크 연결 문제가 발생할 때 다음과 같은 방법으로 해결할 수 있습니다.
윈도우 자가 진단 도구 사용 방법
- 윈도우 운영체제의 "시작" 버튼을 누르고 "제어판(Control Panel)"을 검색하세요.
- "네트워크 및 인터넷(Network and Internet)" 카테고리에서 "네트워크 및 공유 센터(Network and Sharing Center)"를 클릭하세요.
- 출력된 창에서 "문제 진단(Troubleshoot problems)" 버튼을 누르세요.
- 자가 진단 도구를 실행하세요
- 자가 진단 도구에서 지시하는 대로 문자 그대로 따라 하며 문제를 해결합니다.
IP 주소 확인 및 수정하는 방법
- "시작" 버튼을 누르고 "cmd"(명령 프롬프트)를 검색하세요.
- 검색 결과에서 "cmd"를 마우스 오른쪽 버튼으로 클릭하고 "관리자 권한으로 실행(Run as administrator)"을 선택하세요.
- 명령 프롬프트에서 "ipconfig"를 입력하세요.
- 출력된 결과 중에서 IP 주소 정보를 확인하세요.
- 문제가 되는 IP 주소를 수정하려면 "제어판"에서 "네트워크 및 공유 센터"를 열고, "로컬 영역 연결(Local Area Connection)"을 선택하세요.
- "속성(Properties)"을 클릭하세요.
- "인터넷 프로토콜 버전(IPv4)"를 더블클릭하세요.
- 각 필드에 다음과 같이 IP 주소, 서브넷 마스크, 기본 게이트웨이, DNS 서버 정보를 확인하세요.
- 설정이 완료되면 "확인" 버튼을 클릭하세요.
LAN 설정 구성 방법
- "시작" 버튼을 누르고 "제어판"을 검색하세요.
- 검색 결과에서 "제어판"을 클릭하세요.
- "네트워크 및 공유 센터"를 선택하세요.
- "로컬 영역 연결(Local Area Connection)"을 클릭하세요.
- "속성" 버튼을 클릭하세요.
- "인터넷 프로토콜 버전 4(TCP/IPv4)"을 선택하고 "속성" 버튼을 클릭하세요.
- "IP 주소" 탭을 선택합니다.
- "다음 IP 주소를 사용"을 선택하고 IP 주소와 서브넷 마스크를 입력합니다.
- "기본 게이트웨이" 탭을 선택합니다.
- "다음 IP 주소를 사용"을 선택하고 라우터 주소를 입력합니다.
- "DNS 서버" 탭을 선택합니다.
- "다음 DNS 서버 주소 사용"을 선택하고 "우선 DNS 서버"와 "보조 DNS 서버"주소를 입력합니다.
DNS 서버 문제 해결 방법
- "시작" 버튼을 누르고 "제어판(Control Panel)"을 검색하세요.
- "네트워크 및 인터넷(Network and Internet)" 카테고리에서 "네트워크 및 공유 센터(Network and Sharing Center)"를 클릭하세요.
- "로컬 영역 연결(Local Area Connection)"을 클릭하고 "상세 정보(Adapter Settings)"를 클릭하세요.
- "인터넷 프로토콜 버전 4(TCP/IPv4)"를 더블클릭하세요.
- "사용 가능한 DNS 서버 주소"를 선택하고 "속성(Properties)" 버튼을 클릭하세요.
- "사용 아래 DNS 서버 주소"를 선택하세요.
- "기본/보조 DNS 서버"에 "xxx.xxx.xxx.xxx"을 입력하고 "확인"을 클릭하세요. 세부 내용은 아래와 같습니다.
- KT의 경우 기본: 168.126.63.1 보조: 168.126.63.2
- SKT의 경우 기본: 219.250.36.130 보조: 210.220.163.82
- LG U+의 경우 기본: 164.124.101.2 보조: 203.248.252.2
무선 네트워크 연결 문제 해결 방법
여기까지 오신 거라면 마지막으로 체크해야 할 부분이 있습니다. 컴퓨터, 무선 네트워크 카드의 문제일 수 있습니다.
무선 네트워크 카드 드라이버 문제 해결 방법
- 무선 네트워크 카드의 드라이버 업데이트가 필요한 경우, "제어판"에서 "장치 관리자(Device Manager)"를 선택하세요.
- "네트워크 어댑터(Network adapters)"에서 무선 네트워크 카드를 선택하고 "드라이버 업데이트(Update driver)"를 클릭하세요.
- 각 지시에 따라 드라이버를 업데이트하세요.
무선 암호 수정 방법
- 원하는 무선 암호를 사용하려면, 라우터 관리자모드에 접속하세요.
- 원하는 암호로 설정 가능합니다.
기타 네트워크 연결 문제 해결 방법
방화벽/바이러스 검사 소프트웨어 설정 변경 방법
최근 바이러스오 관련된 소프트웨어를 업데이트했거나, 새로 설치했다면 자신도 모르게 방화벽이나 바이러스 검사 소프트웨어가 네트워크 연결을 차단했을 수 있습니다. 이 경우 아래와 같은 사항을 검토해 보세요.
- 방화벽을 잠시 해제하고 인터넷을 연결하여 문제가 발생하는지 확인해 보세요.
- 바이러스 검사 소프트웨어의 설정을 확인하고 불필요한 설정을 비활성화하세요.